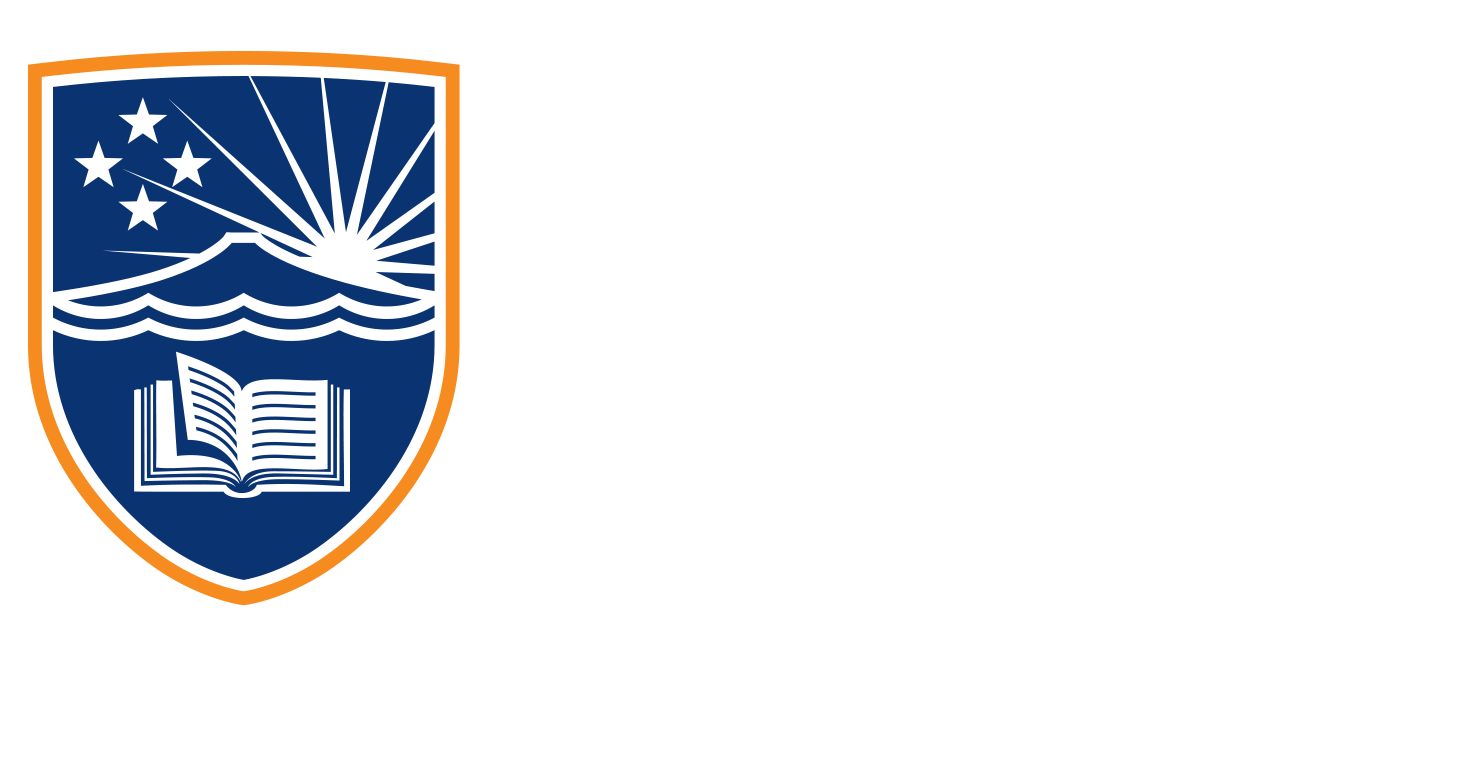3.4 Canva Colour Text Assembly
Transcript
All righty, let’s actually have a look at how to actually do stuff inside here. So this is where we left off, we’ve got our elements on the left hand side, we can collapse that down, if we’re not going to be using anything inside there anymore and we’re left with what we’ve got here. I’m just going to delete off some things just to make it a little bit easier to see. Now, up the top, we have our top bar. And because we have nothing selected, you won’t see much of anything there. Animate, if you’re designing static images, just like video work, then I wouldn’t use any animation because it’s not going to show up. If you’re exporting as a jpeg or a png. It’s only going to work if you’re doing GIF, or if you’re doing video work. So leave that one alone for now. So let’s have a look at what we can do. If I click on this background square that we added in last time, you’ll see that this top bar changes and we can now do some things inside here. And number one, we can actually change the shape. So by clicking on shape, we can now change it to whatever we want. So if the square wasn’t what you wanting, then you can change the shape automatically inside there.
Okay, now that that’s done, we can change the colour. Right next to shape you see a coloured box, and this will be the colour that it is defaulted to or the colour that you’ve changed it to already. If I select that, a couple of things that we can do on the screen, we have a set of document colours. So these are the colours that are already in the document. You can see we’ve got the purple letter sitting there. We’ve got this funny yellowy greeny color, which is sitting there, we’ve got the black of the text, which is sitting there as well. But what we also have is because we have a photo inside here, it’s pulling out the photo colours, which is a great way of creating a harmony, colour balance inside your design. So that means let’s see, if we don’t want this pink square, and we want to change that to one of the colours that’s inside this photo, we can just choose one. Okay, and we’ve got the centre circle, and the centre circle doesn’t feature in any of these colours that are in this photo. So maybe we want to change that as well. The shape and the backgrounds a little bit too dark. So we might change it around a bit.
See what we can do inside there. You can see it’s also pulled up the logo colours as well. So I go back in there. And if you’re running on a brand guide, then some of your brand colours might be applicable here. And so you can see brand colours there as well. And we’ve also got default colours down the bottom. These are the standard default colours that they’re always going to use. And if we want to select our own colour, then up the top, we’ve got this plus, and it’s got this little rainbow around it, we can select our own colour from there. Now if you’re using a brand guide, and that brand guide has got what’s called a hex code, you can put the hex code in down here. And that will automatically switch to whatever that brand colour is. And there’s also a colour picker as well. So you can click on the colour picker. And we can search for any colour that you might see on the screen at that specific time. So there might be a little gradient colour that you want to select inside here. And it’ll switch to that. If you don’t like anything that you’ve seen Ctrl Z, or Ctrl Z that will undo what you’re doing. Right that’s colour. So now let’s look at our line weights. So border styles. Let’s say I want to put a little border around the circle. So we’re going to our border styles. And we can do that in here, we can choose a style and we can choose a weight. Now the corner rounding is for if you have a square shape or a shape that has had angles on it, you can actually round the corners on that. Let’s see if it’ll do it to our shape there. Which it will. So you can see. It’s now softening up those corners
If you need to change the colour of the border, you’ll notice that there’s now two colours that have shown up, up here before there was only one. This one with the outline is the border colour. So we can choose the border colour and we can choose whichever colour we like for in there. All right, so moving along. Let’s look at our fonts now. So if I wanted to change this font here, all I have to do is click on it and then we get a changes at the top here and we can choose. Our different fonts through there. Again, anything with a crown can’t use it. But anything else you can know you have to do is change the font. From there, you’ve got your font size. Let’s say you wanted to half the side the size, so that’ll be 64, you could sit here and click on the minus until it gets down to 64. Or you can just click on it, either choose one of the pre populated ones that you can see on screen, or just type in the value that you want. And that’s how you change your fonts if you want to change your color right next to that we have this little a with the rainbow under it. That’s like that. And same as all before, we can choose our colours in there. So I’ll just quickly change all those colours to match.
Okay, so next to that, if it has a bold option, then you will be able to choose bold or italic, it has an underline option. That doesn’t look very good. So we’ll turn that off, and it has an uppercase or lowercase switch. So with our little to that we’ve put in lowercase there, I can switch that to be uppercase or lowercase there. And there isn’t a bolt option of that. And there’s no bolt option of that as well. Then we have our text centreing. So we have a centre option here where we can align it to the left to the centre or to the right, let’s keep it at the centre for this, then we have our bullet points. And then we have a line spacing. So we’ve got a space between letters. So I can extend it out if I wanted to. And the line spacing as if there was multiple lines on the same piece of text. And I’ll show you what that looks like with this one at the top there. So if I do a return after that, and I put the to there, then we can choose our line spacing, and we can alter how that sits.
So let’s get that back down here again. And so I’m holding down Shift to select all three so that I can move them all around. So what I’m doing is I click one to hold down Shift, click the next one. And then I can click the next one as well. Now, to do things perfectly, either I would be looking to drag this in so I could get it centred. Or I’d be looking to use the centre option there. And the whole reason for that is when I want to choose all three of them and get them all centred. I can go select them all, click on position. And then I can centre align all of the elements. And you can see that to, just jumped over a little bit there. So now that’s all centred. It’s one of the things you learn as a designer is to try and get everything balanced on the page. And you can see I’m moving things literally a pixel across just so that I can get the distance on the left hand side, similar to the distance on the right hand side. Right what else we got in text, so we’ve got our effects.
So if we want to put some form of shadow behind it, or if we want to put some backgrounds behind it, we can, use it with caution. And I say use it with caution, because some of it can be very 1990s. Some of it’s okay, like if we want to put a shadow behind it, or if we want to lift it, this has already got a shadow of white behind it by the looks of this, we can change that. You can see that changing there. It’s a harsh shadow for that there is lift, which we’ll just put a little bit of colour behind it as a little bit of a softer shadow as well. And that might be something that you want to do. Alright, so when we look at bringing stuff forward and backwards, you would have seen me doing that in the last tutorial that I did. So let’s say I want that this flower to go behind this circle. So that’s done by using the position icon up in the top right, I click position. And then we’ve got a whole bunch of different ones we’ve got, send it to the back, that will send it behind everything. Or we can go backward, which will take it element by element backwards. You can see the shortcut keys on the side here as well. And so if I just use a shortcut key for this, and I just go once with the Ctrl and then the square bracket, you notice how it just dropped behind the welcome. And I can flick between them by going open bracket, close bracket and there but I can just keep pressing it until it moves where I want it to move. But we’ll leave it there for now.
Now this is an image that has come from Canva and I can actually change the colours of this if I wish as well. So we’ve got some options up here now and that’s the purple. So I could change that purple to match one of these flowers and I could change this circular yellow, which we can see here. If I want to duplicate this, I can press Ctrl, C for control, copy, and Ctrl V for control paste. And you can see it’s made a duplicate of that one as well.
You can crop images, you can flip images as well. So if we had one that wasn’t symmetrical, like this one here, you could use flip to flip it horizontally or vertically. And if you wanted to crop a section of the image size didn’t want all of this, I could just pull it in by then. Or I could use the crop tool and crop it in that way as well.
And we have some format painters as well, which is this paintbrush here. So this has got a certain style to it. So we could copy that style. And we could paste that style in something else like what I just did there. I don’t often use that because I’ve find it’s just as easy to adjust the images myself as I see fit and then we have a transparency. So we can actually make things transparent.
And so that’s how we move stuff around and how we grouped stuff. And so we could make this ourselves without using a template at all. But we’ve just used the template as the base for what we want to create. And so we’ve gone through how to change the colour, we’ve gone through how to change the text. And another thing once you click on a piece of text, you can just go at any point and just change that text as well. So don’t be afraid to go through and just try new things into this. Now if you want a blank text. So if I take that out and you’re just want blank text, then you’ve got your headings, subheadings and body text as well. If I just click that, it’ll just give you a standard heading. From there, you’ve then got to go through and choose what font you want. And if you don’t want these fonts on the left hand side, then you can just change it up the top to a font that you might want. If you have your own fonts, like a brand standard font that you want to put in there, then you’ve got this upload of font version here as well, but it’s hidden behind the pro paywall. So you might not be able to do that. Alright, and the next one, we’re going to have a look at putting pictures inside shapes and working with pictures a little bit more. So I’ll see you in that one.